[スマートフォン]android(Gmail)
 Gmailを起動します。
Gmailを起動します。 [左上メニュー]を選択します。
[左上メニュー]を選択します。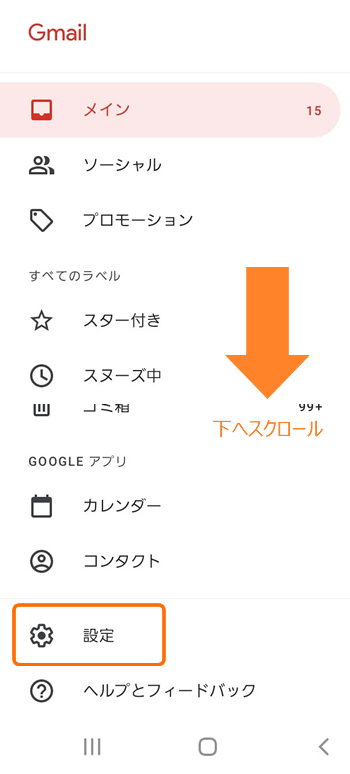 [メニュー]が開くので、下の方にある[設定]を選択します。
[メニュー]が開くので、下の方にある[設定]を選択します。 [アカウントを追加する]を選択します。
[アカウントを追加する]を選択します。 [その他]を選択します。
[その他]を選択します。 [POP3]または[IMAP]を選択します。
[POP3]または[IMAP]を選択します。
IMAP
サーバーでメールを管理するため、複数場所(スマートフォンとPC等)でメールチェックする方にお勧めです。メールサーバーの容量制限があるため制限を超えるとメール受信ができなくなります。(不要なメールはこまめに保存してください)
POP
メールサーバーから端末にメールを受信するため、1つの端末(スマートフォンのみ や PCのみ 等)で送受信される方にお勧めです。「サーバーにメールを残す」設定が無く、かつ こまめにメール受信をしていただければ容量制限を超えることは、ほぼありません。(サーバーの容量制限はありますので、適宜メールチェック と 「サーバーにメールを残す」設定の場合、メールの削除日数の指定を行ってください。)
※以降の説明では[POP3]を選択した場合の画面になります。 [メールアカウント]を入力し、[次へ]を選択します。
[メールアカウント]を入力し、[次へ]を選択します。 各項目を入力後、[次へ]を選択します。
各項目を入力後、[次へ]を選択します。| ユーザー名: | メールアカウント |
|---|
| パスワード: | メールパスワード |
|---|
| サーバー: | mail.koganet.ne.jp |
|---|
 自動的に「受信サーバーの設定」が行われます。
自動的に「受信サーバーの設定」が行われます。 [証明書が無効です]メッセージが表示された場合[設定を編集]を選択します。
[証明書が無効です]メッセージが表示された場合[設定を編集]を選択します。 セキュリティの種類:「なし」を選択後、[保存]を選択します。
セキュリティの種類:「なし」を選択後、[保存]を選択します。 再度「受信サーバーの設定」が行われます。
再度「受信サーバーの設定」が行われます。 問題が無ければ「送信サーバーの設定」画面が表示されます。
問題が無ければ「送信サーバーの設定」画面が表示されます。
各項目を入力後、[次へ]を選択します。
| ユーザー名: | メールアカウント |
|---|
| パスワード: | メールパスワード |
|---|
| SMTPサーバー: | mail.koganet.ne.jp |
|---|
- 自動的に「送信サーバーの設定」が行われます。

 [証明書が無効です]メッセージが表示された場合[設定を編集]を選択します。
[証明書が無効です]メッセージが表示された場合[設定を編集]を選択します。 セキュリティの種類:「なし」を選択後、[保存]を選択します。
セキュリティの種類:「なし」を選択後、[保存]を選択します。 アカウントのオプション画面が表示されます。
アカウントのオプション画面が表示されます。
設定が完了したら「次へ」を選択します。
※ここの項目につきましては、ご自由に選択してください。 完了画面が表示されるので「次へ」を選択します。
完了画面が表示されるので「次へ」を選択します。- 以上でandroid(Gmail)の設定は完了です
メールアドレス切り替え方法
 [メールを検索]の右にあるアイコンを選択すると、
[メールを検索]の右にあるアイコンを選択すると、
登録されたメールアドレスが表示されるので、
送受信したいメールアドレスを選択します。
PAGE TOP
 Gmailを起動します。
Gmailを起動します。 [左上メニュー]を選択します。
[左上メニュー]を選択します。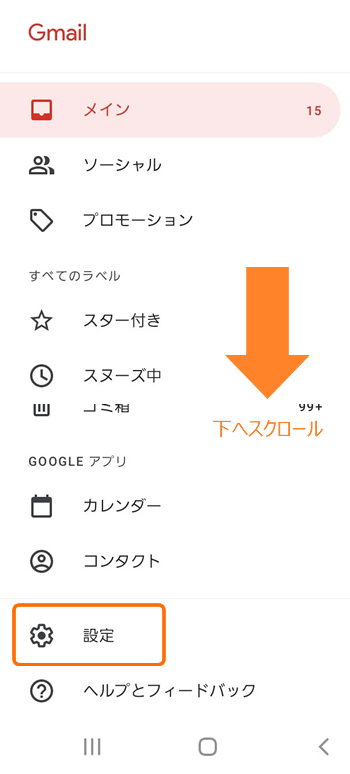 [メニュー]が開くので、下の方にある[設定]を選択します。
[メニュー]が開くので、下の方にある[設定]を選択します。 [アカウントを追加する]を選択します。
[アカウントを追加する]を選択します。 [その他]を選択します。
[その他]を選択します。 [POP3]または[IMAP]を選択します。
[POP3]または[IMAP]を選択します。 [メールアカウント]を入力し、[次へ]を選択します。
[メールアカウント]を入力し、[次へ]を選択します。 各項目を入力後、[次へ]を選択します。
各項目を入力後、[次へ]を選択します。 自動的に「受信サーバーの設定」が行われます。
自動的に「受信サーバーの設定」が行われます。 [証明書が無効です]メッセージが表示された場合[設定を編集]を選択します。
[証明書が無効です]メッセージが表示された場合[設定を編集]を選択します。 セキュリティの種類:「なし」を選択後、[保存]を選択します。
セキュリティの種類:「なし」を選択後、[保存]を選択します。 再度「受信サーバーの設定」が行われます。
再度「受信サーバーの設定」が行われます。 問題が無ければ「送信サーバーの設定」画面が表示されます。
問題が無ければ「送信サーバーの設定」画面が表示されます。
 [証明書が無効です]メッセージが表示された場合[設定を編集]を選択します。
[証明書が無効です]メッセージが表示された場合[設定を編集]を選択します。 セキュリティの種類:「なし」を選択後、[保存]を選択します。
セキュリティの種類:「なし」を選択後、[保存]を選択します。 アカウントのオプション画面が表示されます。
アカウントのオプション画面が表示されます。 完了画面が表示されるので「次へ」を選択します。
完了画面が表示されるので「次へ」を選択します。 [メールを検索]の右にあるアイコンを選択すると、
[メールを検索]の右にあるアイコンを選択すると、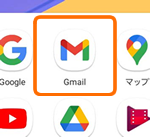 Gmailを起動します。
Gmailを起動します。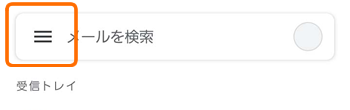 [左上メニュー]を選択します。
[左上メニュー]を選択します。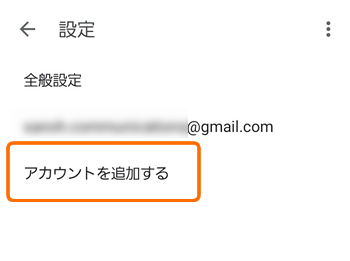 [アカウントを追加する]を選択します。
[アカウントを追加する]を選択します。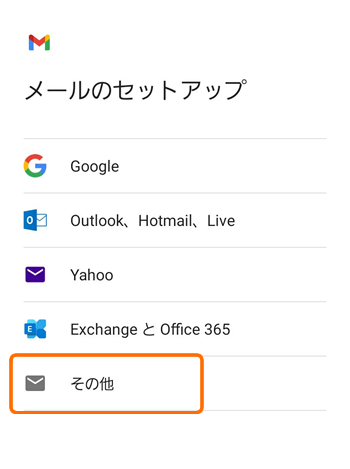 [その他]を選択します。
[その他]を選択します。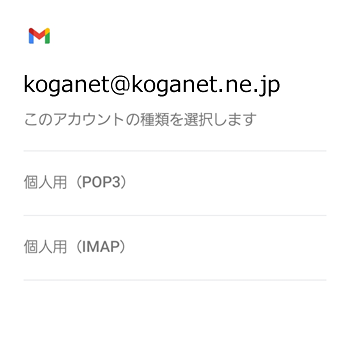 [POP3]または[IMAP]を選択します。
[POP3]または[IMAP]を選択します。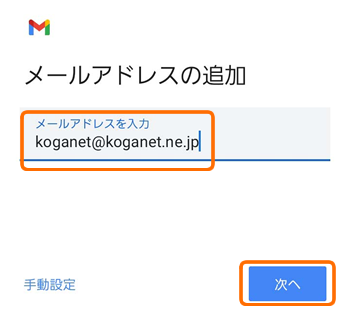 [メールアカウント]を入力し、[次へ]を選択します。
[メールアカウント]を入力し、[次へ]を選択します。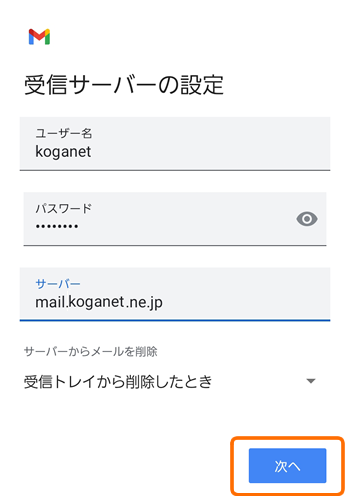 各項目を入力後、[次へ]を選択します。
各項目を入力後、[次へ]を選択します。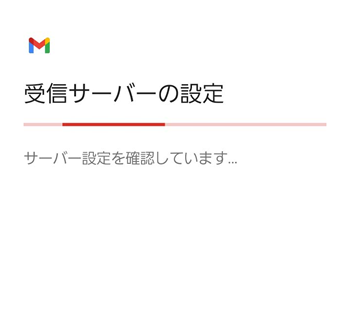 自動的に「受信サーバーの設定」が行われます。
自動的に「受信サーバーの設定」が行われます。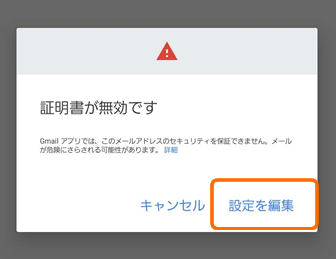 [証明書が無効です]メッセージが表示された場合[設定を編集]を選択します。
[証明書が無効です]メッセージが表示された場合[設定を編集]を選択します。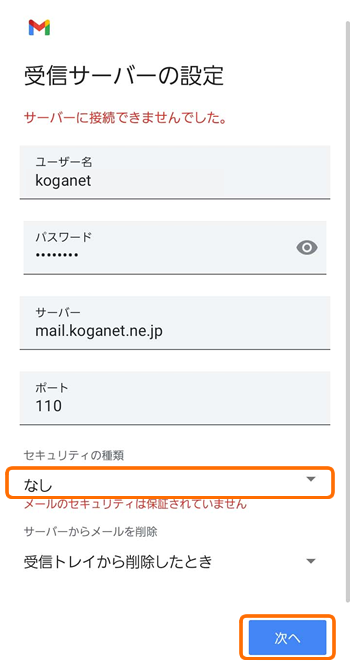 セキュリティの種類:「なし」を選択後、[保存]を選択します。
セキュリティの種類:「なし」を選択後、[保存]を選択します。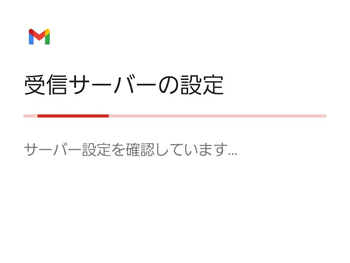 再度「受信サーバーの設定」が行われます。
再度「受信サーバーの設定」が行われます。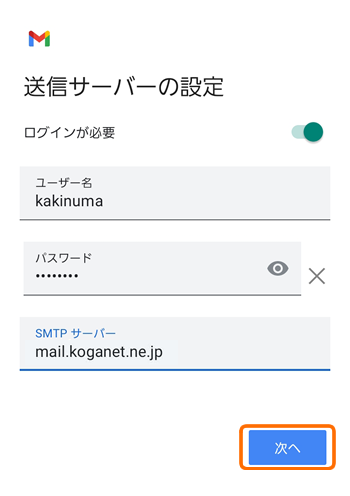 問題が無ければ「送信サーバーの設定」画面が表示されます。
問題が無ければ「送信サーバーの設定」画面が表示されます。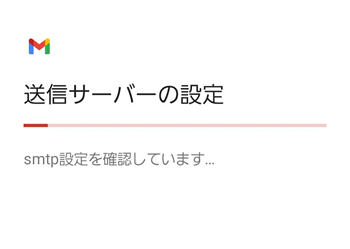
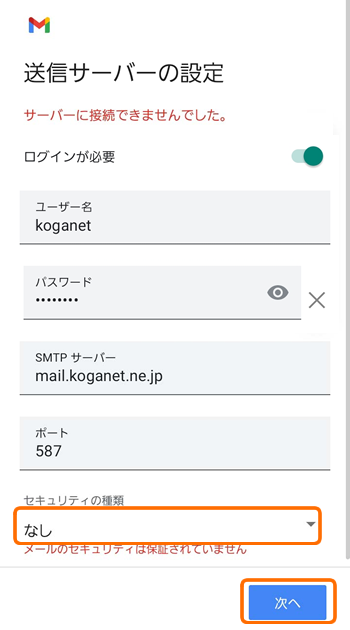 セキュリティの種類:「なし」を選択後、[保存]を選択します。
セキュリティの種類:「なし」を選択後、[保存]を選択します。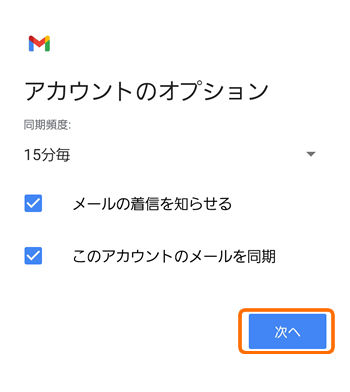 アカウントのオプション画面が表示されます。
アカウントのオプション画面が表示されます。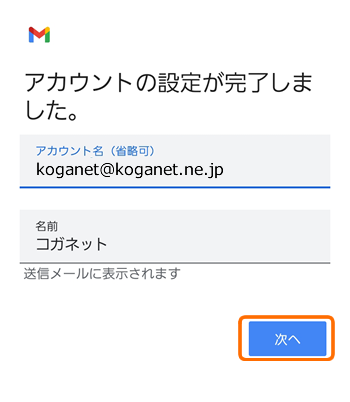 完了画面が表示されるので「次へ」を選択します。
完了画面が表示されるので「次へ」を選択します。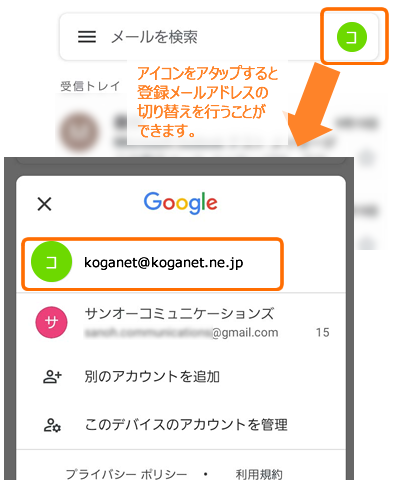 [メールを検索]の右にあるアイコンを選択すると、
[メールを検索]の右にあるアイコンを選択すると、