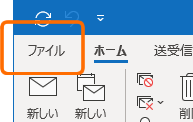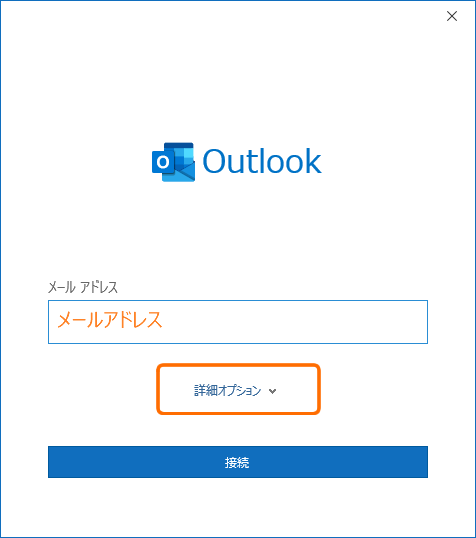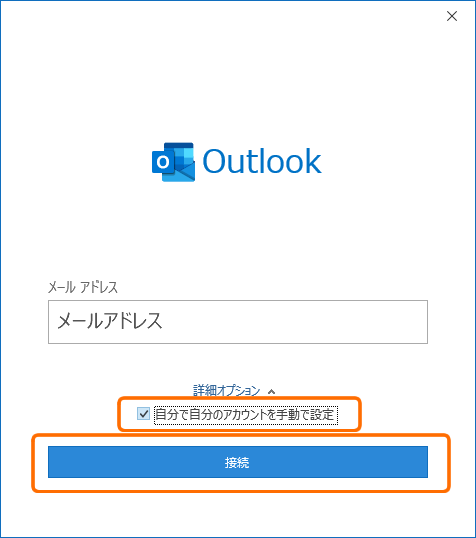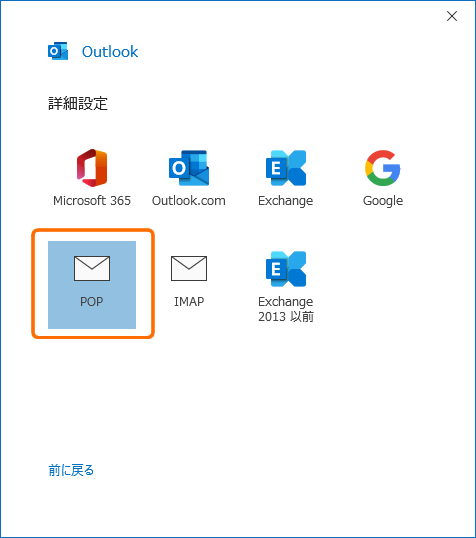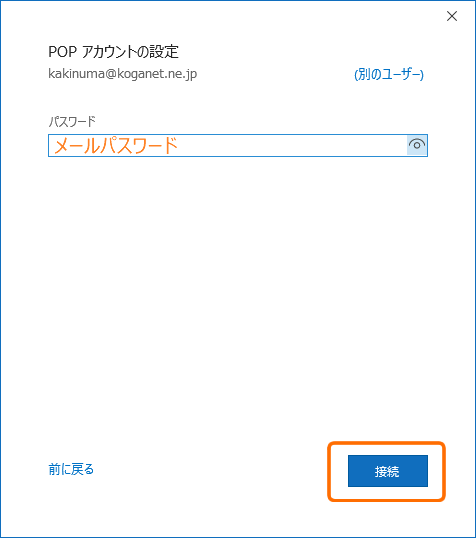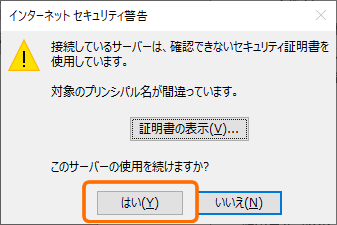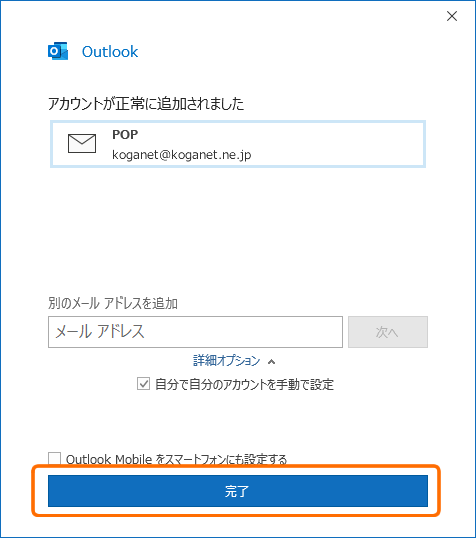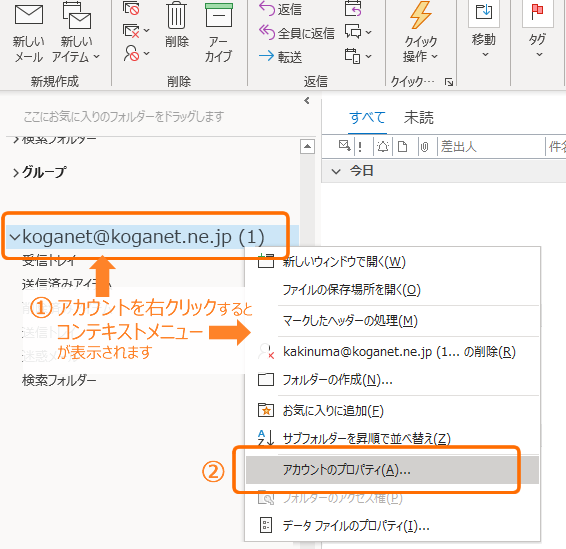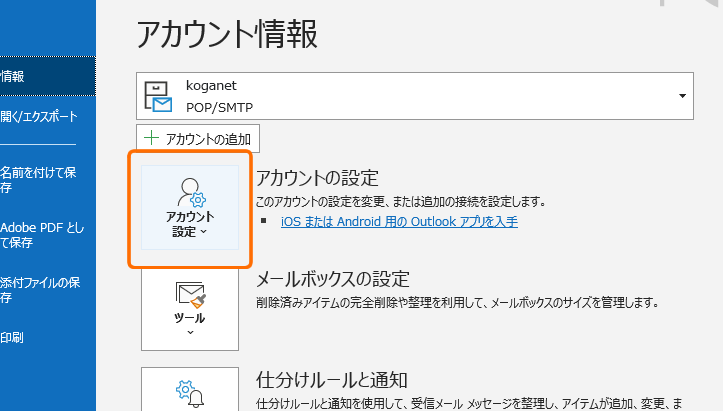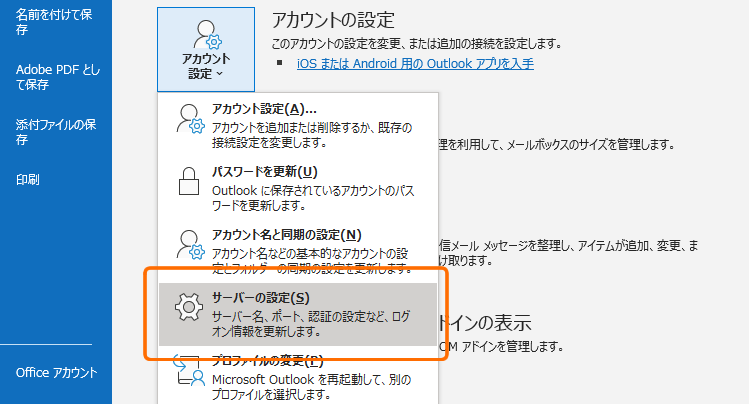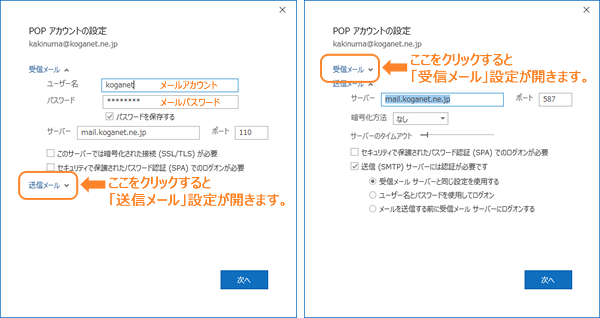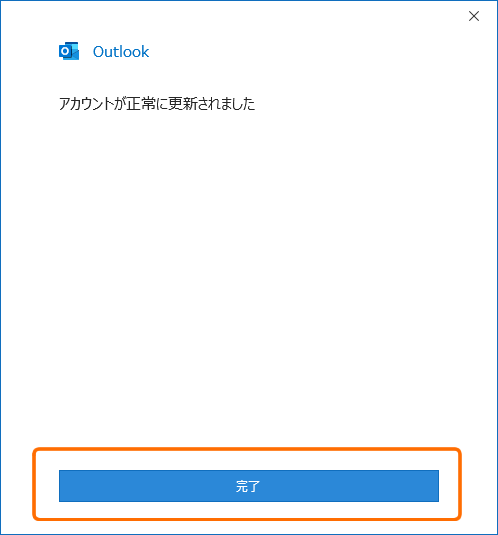[windows]Outlook
※メール設定の際は、コガネットから送付いたしました[電子メール設定用紙]をお手元にご用意ください。
※入力項目の「お客様の電子メールアドレス」「メールアカウント」「メールパスワード」「受信メールサーバー(POP3)」「送信メールサーバー(SMTP)」は[電子メール設定用紙]をご確認ください。
- Outlook を起動します。

- メニューバーにある [ファイル] をクリックします。

- [情報] メニューをクリックし、アカウント情報を表示します。その後 [アカウントの追加] をクリックします。
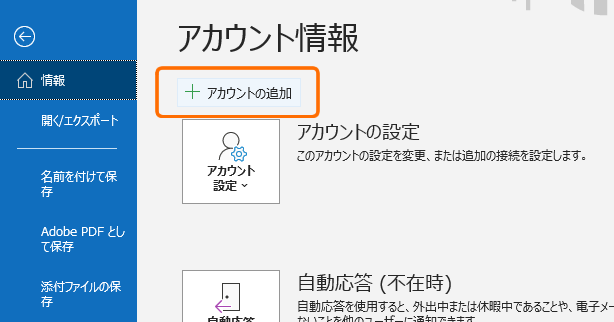
- [メールアドレス] を入力し、[詳細オプション]をクリックします。

- [自分で自分のアカウントを手動で設定]をチェックし、[接続]ボタンをクリックします。

- [POP]ボタンをクリックします。

- [メールパスワード] を入力し、[接続]をクリックします。

- [インターネットセキュリティ警告]画面が表示されます。
ここではひとまず[はい]ボタンをクリックします。
- [アカウントが正常に追加されました]画面が表示されます。
[完了]ボタンをクリックします。
- 画面左にできたメールアドレスを右クリックし
[アカウントのプロパティ(A)...]を左クリックします。
- [アカウント設定] ボタンから[アカウント設定] クリックします。

- [サーバーの設定(S)] をクリックします。

- [POPアカウントの設定]画面が表示されます。
受信メール、送信メールの設定がそれぞれ下記のようになっていることをご確認ください。
サーバー名などが違う場合は、修正します。
受信メール
ユーザー名:メールアカウント
パスワード:メールパスワード
サーバー:mail.koganet.ne.jp
ポート:110
送信メール
サーバー:mail.koganet.ne.jp
ポート:587
暗号化方法:なし
送信(SMTP)サーバーには認証が必要です:チェックあり
「受信メールサーバーと同じ設定を使用する」を選択 - 設定の修正等が完了したら、[次へ]をクリックします。
- [アカウントが正常に更新されました]画面が表示されたら
[完了]をクリックします。
以上で、outlookの設定は終了です。